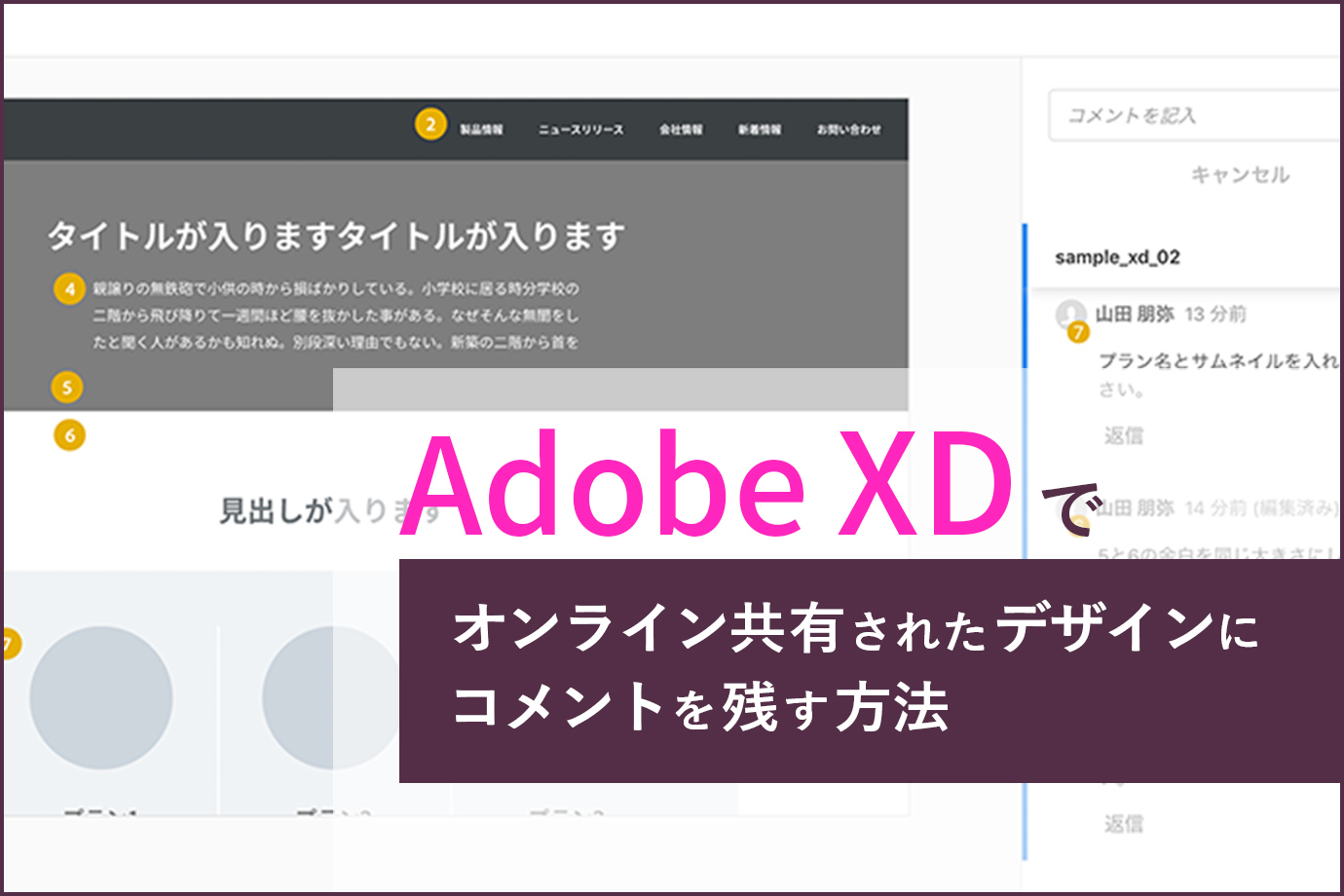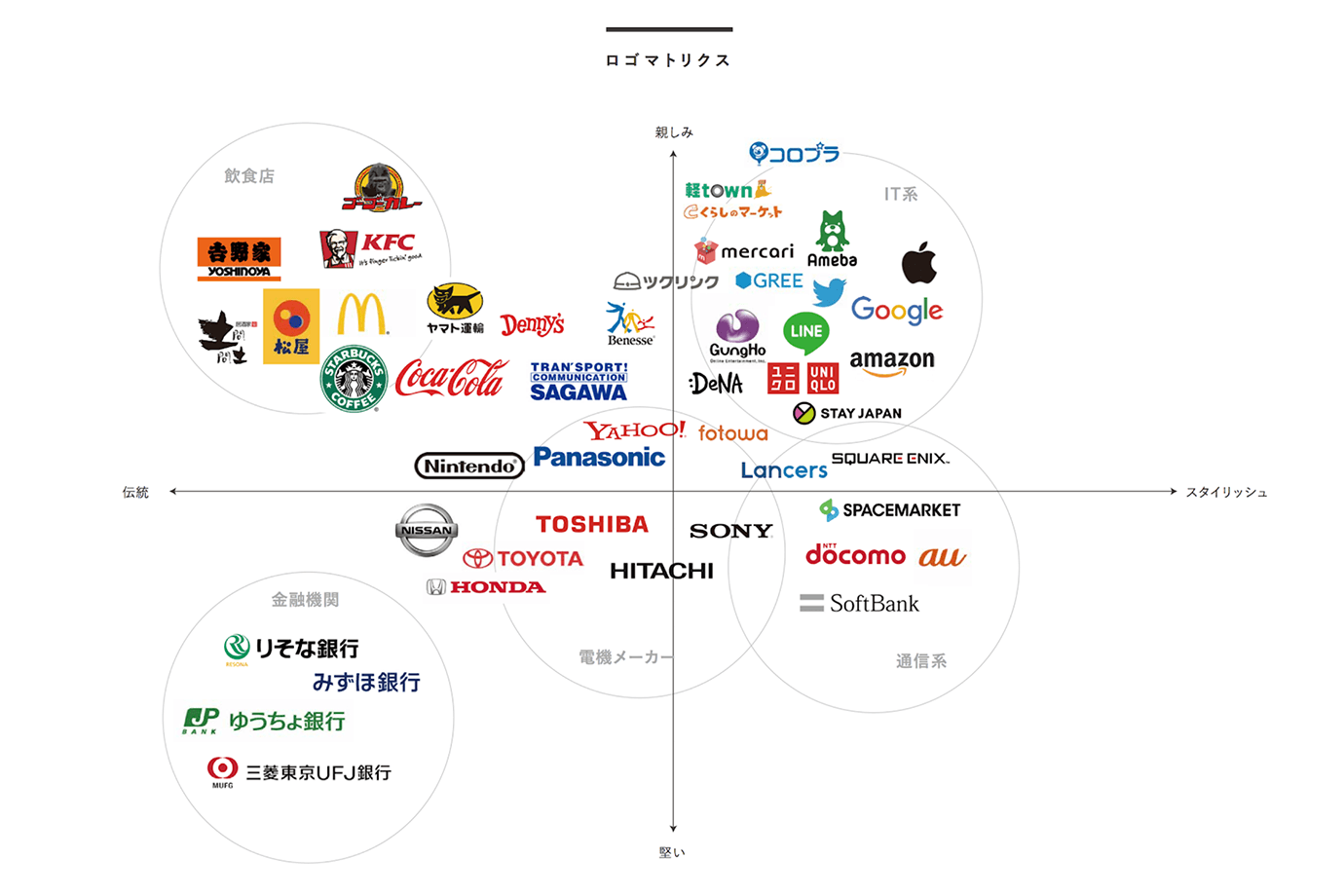知ってた?ナルホド!
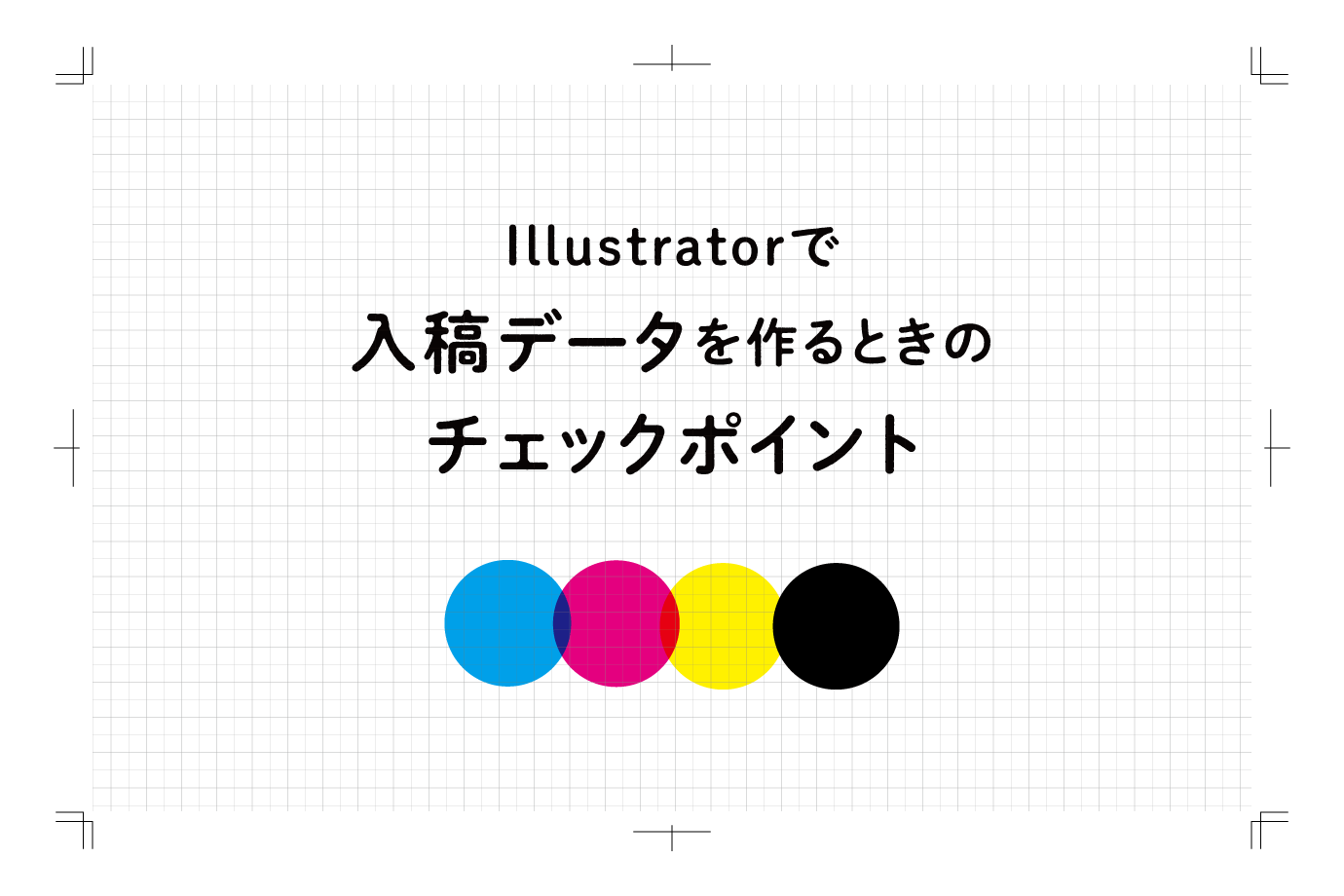
デザイナーの田口です。
Illustratorで印刷物のデザインをして入稿データを作るとき、駆け出しデザイナーでも失敗しないための基本的なチェックポイントをまとめました。
印刷後に失敗して後悔しないように、チェックポイントをひとつずつ確認しながら安全に入稿データを作っていきましょう!
カラーモードの設定
Illustratorで新規ファイルを作成するときに選べるカラーモードは[CMYK]を選びます。
間違えて[RGBカラー]で作業してしまっても途中で変更できますが、インキの数とカラー値が変化してしまうため、色が変わってしまったり、版ずれ(※)の影響を受けたりする可能性があります。
※印刷後に色が重なる部分の輪郭がぼやけてしまったり、画像や文字の隙間に紙の地色が見えてしまったりすることを、版ずれと言います。
トンボとアートボードの確認
トンボ(トリムマーク)とアートボードの設定については、以下の項目をチェックします。
- トンボは正しいサイズで作成されている
- トンボは最前面のレイヤーにレイアウトされている
- トンボとアートボードの中心が一致している
- 仕上がりサイズの外側に3mmの塗り足し範囲を作成している
- 裁ち落としの外側にはみ出た部分は、クリッピングマスクで隠れている
- 仕上がりサイズの内側3mm以内に印刷したい文字が配置されている
トンボを作成するメニューは、[オブジェクト]メニューと[効果]メニューから作る方法があります。[効果]メニューの方から作成すると、アピアランスとしてのトンボになるため入稿前に必ず分割する必要があります。
フォントのアウトライン化
フォントのアウトライン化ができていないと、印刷後に自分の意図しないフォントに置き変わってしまう可能性があるので、特別な理由がない限りはアウトライン化します。
フォントを一度アウトライン化してしまうと、後でテキスト編集ができなくなるので、アウトライン化する前に別名で保存しておきます。
フォントがすべてアウトライン化されているかどうかは、
[書式>フォント検索]→「ドキュメントフォント:(0)」で確認できます。
罫線と塗りの指定
罫線を使用している場合は、以下の項目をチェックします。
- 罫線は[塗り]でなく[線]で指定されている
- 罫線の太さは0.3pt(1.06mm)以上になっている
ヘアラインと呼ばれる極細の線を使用する場合は、必ず「塗り」ではなく「線」を指定します。「塗り」だけにチェックが入っていると印刷できない可能性があります。
また、罫線が細すぎても印刷できない場合があります。
印刷所にもよりますが、0.2pt以下の線はうまく表示されないことが多く、0.3pt以上の太さを推奨している印刷所が多い印象です。
配置画像の確認
配置画像がある場合は、ファイル形式、解像度、カラーモード、リンクなど以下の項目をチェックします。
- ファイル形式は Photoshop形式 / Photoshop EPS形式 / TIFF形式のいずれかである
- 画像の解像度は原寸で300dpi以上になっている
- カラーモードが[CMYK]になっている
- リンク画像の場合はリンク切れがない
- リンク画像はIllustratorファイルと同じ階層のフォルダにまとめられている
- リンク画像に孫リンクがない(リンク画像内の配置画像はすべて埋め込まれている)
- レイアウトファイルひとつで入稿する場合、配置画像がすべて埋め込まれている
カメラやスマホで撮った写真素材、素材サイトからダウンロードしてきた画像は[RGB]であることが多いので、Photoshopで[CMYK]に変換します。同時に解像度も確認し、適切なファイル形式で保存しましょう。
カラーモードの確認は、[ウィンドウ>ドキュメント情報]オブジェクトをすべて選択して「RGBオブジェクト:なし」となっていればOK です。
リンク画像は、[ウィンドウ>リンク]でチェックすることができます。
その他のチェックポイント
その他、以下の項目もチェックしておきましょう。
- [ウィンドウ>属性]でオーバープリントにチェックが入っていない
- PantoneやDICの指定色があるものは、適切にカラーチップから指定している
- 余分なポイントや空のテキストパスがない
- 不要なレイヤー、オブジェクト、ガイドが含まれていない
- [レイヤーオプション]ダイアログで[プリント]にチェックが入っている
- [レイヤーオプション]ダイアログで[テンプレート]にチェックが入っていない
- 複雑なパターンやパスなどはラスタライズが必要か確認する
- 画像ファイル名とレイヤーファイル名が統一されている
- スタイルを適用した点線、角丸などはアピアランスを分割している
余分なポイントを確認するときは、[オブジェクト]→[パス]→[パスの削除]
[余分なポイント・空のテキストパス]にチェックを入れます。
パッケージデータの確認
Illustratorには「パッケージ機能」があり、レイアウトファイル、リンク画像やリンクファイル、フォントファイルなど、入稿に必要なファイルを一括で収集できます。パッケージ機能を使う場合は以下のポイントをチェックします。
- 画像ファイル名が重複していない
- 画像フォルダ名は「Links」になっている
まとめ
以上、Illustratorで入稿データを作るときの最終チェックポイントをまとめました。
入稿データに問題があると納期に影響が出たり、「思ってたのと違う」という仕上がりになってしまったりする場合があるので、特に駆け出しのうちはポイントを確認しながら丁寧にデータを作ることが大切です。
基本的な確認は以上になりますが、印刷所や制作するものによってはさらに確認するポイントが増えることもあるので、今後も油断せずに入稿データを作っていきたいです。